User Guide - Matchmaker
Ian Christopher
lrichmond
Mapping Projects sometimes require analysts and technologists to create mappings between standards with hundreds, or even thousands, of elements. In addition, one of those standards may be new to the environment, meaning that finding mappings involves wading through detailed documentation.
MappingEDU has a feature called Matchmaker designed to help with this problem. Matchmaker provides ways to browse and search data standards – and even has a feature that suggests a range of candidate elements for the user to consider.
This section contains conceptual and how-to information about how the Matchmaker feature helps users find candidate elements for their Business Logic.
How do I Access the Matchmaker?
The Matchmaker is found on the Element Detail screen on the Mapping tab. The Open Matchmaker button appears under the Business Logic field.
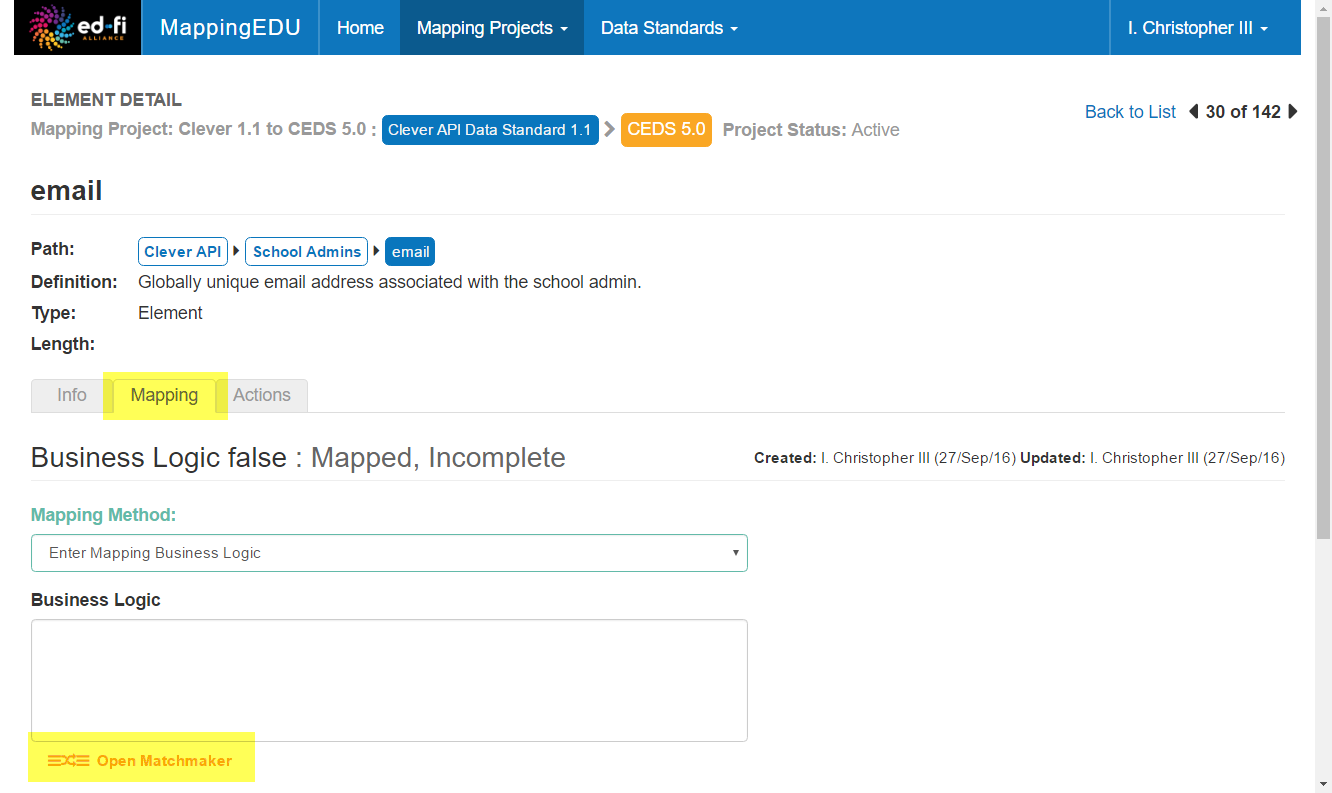
You can click Open Matchmaker whether or not the Business Logic field is selected.
How do I Use the Matchmaker?
The Matchmaker has three separate modes – all of which simply provide different ways of viewing and filtering the Target Data Standard to find matching elements to use in your business logic.
The screen shots below show the three modes, using a simple staff e-mail address as an example.
Browse
The Browse feature allows you to navigate the entire Target Data Standard's structure. This is especially useful for exploring standards that are new to you or that have cryptic field names. In the screen capture below, you can see that the match for the Source's School Admins.email field is a few levels deep in the Target Standard's K12.K12 Staff.Conact.Email.Electronic Mail Address element.
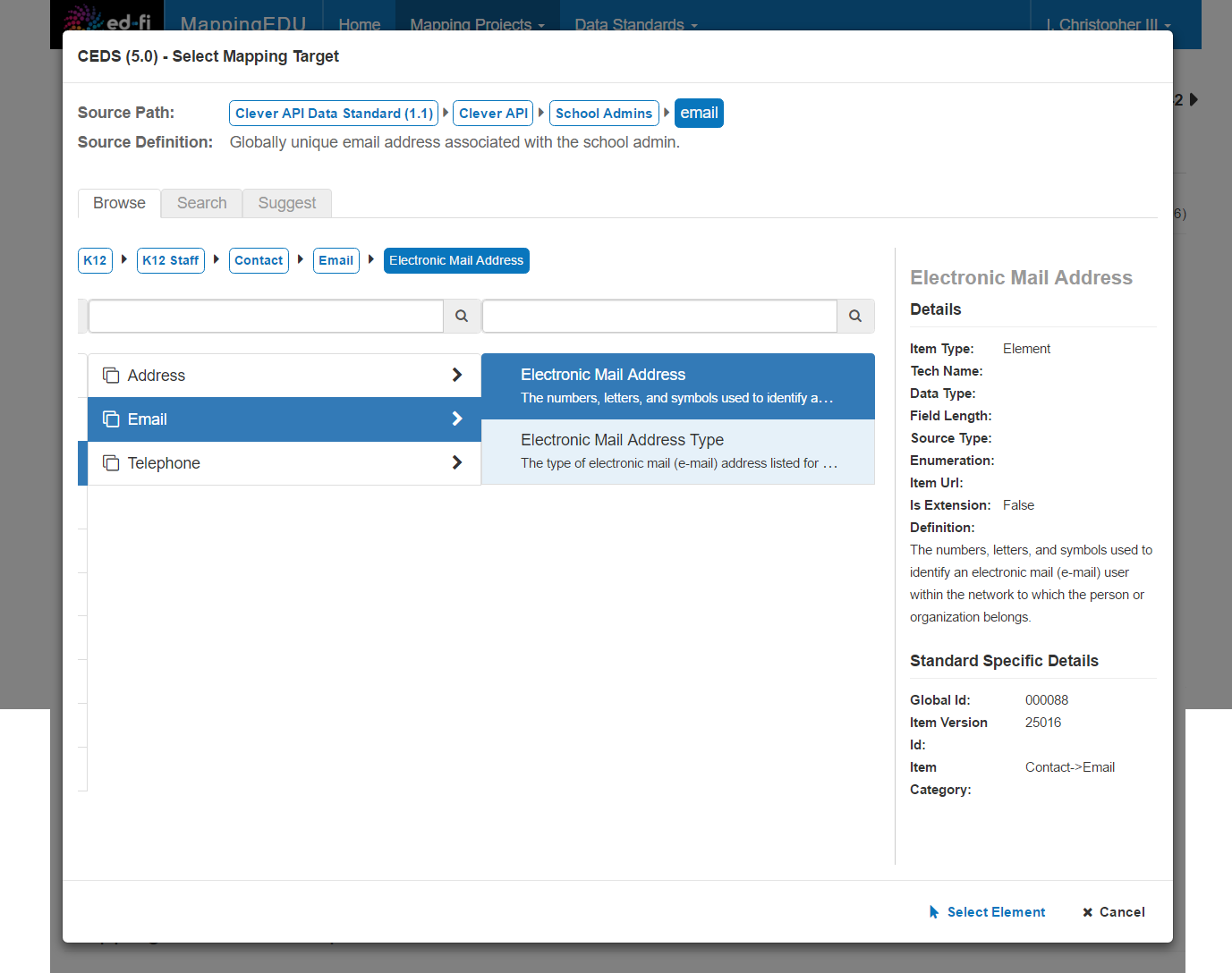
The Browse mode allows you to see the technical specifications for the selected element in a panel on the right of the screen.
Search
The Matchmaker Search mode allows you to filter the Target Data Standard by keyword. The keyword search looks through the element name, path, annotation, and other likely fields. Using the filter criteria above the Matching Target Element list, you can restrict your search to a specific part of the Target Standard or to a specific data type.
Most users find this mode useful after they get familiar with the Target Data Standard.
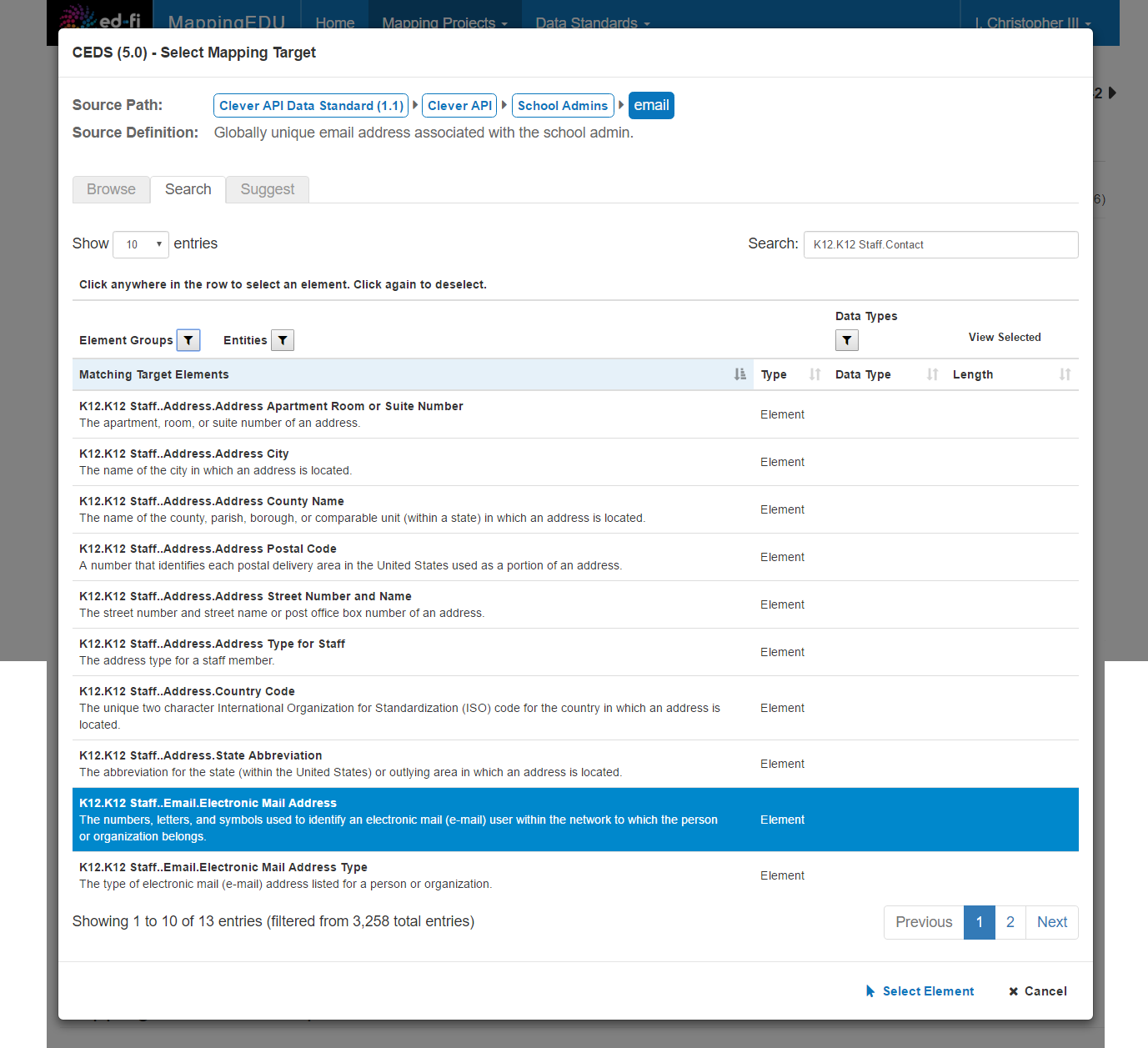
The example above shows just one selected element, but you can also select multiple elements.
Suggest
The Matchmaker Suggest mode uses a variety of strategies to recommend matching elements or business logic in the Target Data Standard. The strategies range from common-sense strategies (like matching the definition, or close matches in the path and element name) to leveraging data from past mappings (as when a standard has been updated, but mappings for unchanged elements in the previous version are still valid).
The Suggest mode shows a list of candidate elements, ranked by the degree of confidence in the mapping. In the example below, the top element happens to be the right match, but that won't always be the case.
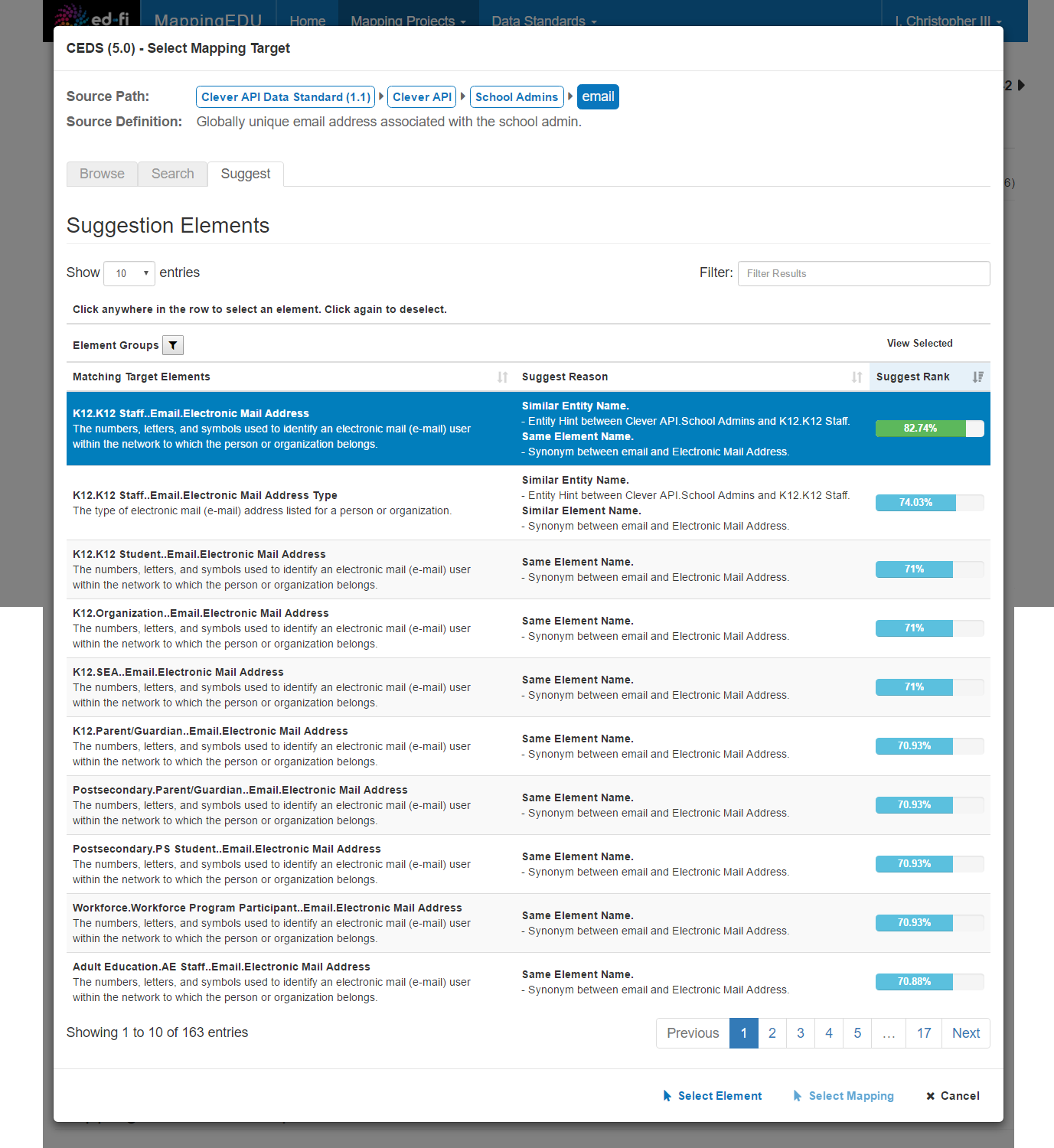
Similar to the Search mode, you can select multiple elements, if applicable, for insertion into the Business Logic field.
How do I Enter an Element from the Matchmaker?
Once you've found a match, how do you enter it into the Business Logic field? Easy: simply select the matching element and press the Select Element button under the list.
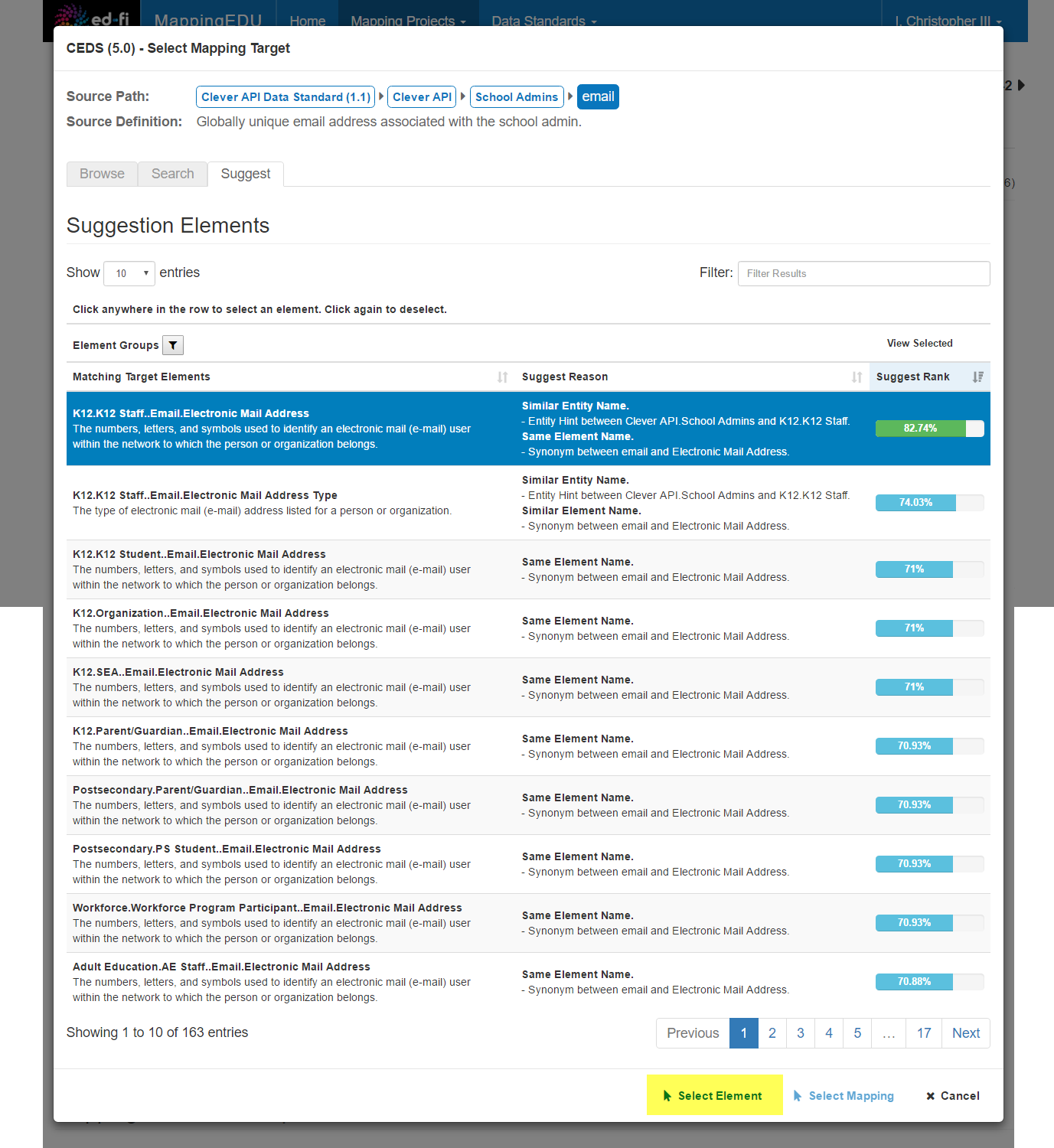
Tips & Tricks
The following are additional points of interest about the Matchmaker.
- Suggest can offer full business logic, not just elements. Not all business logic is as easy as picking a single element. Sometimes the logic is a fairly detailed calculation involving multiple fields. If the Matchmaker finds complex business logic in past mapping projects, it will include that logic above the list of elements. This is particularly useful when updating standards, since many previous mappings will still be valid.
- The Mapping Helper feature uses the Matchmaker engine. When you set up a new Mapping Project, you're offered the choice to create it with the Mapping Helper. Not surprisingly, the Mapping Helper feature uses the same basic engine as the Matchmaker – however, it just limits its choices to mappings with a very high probability of being correct.
User Guide Contents
Read more about how to use MappingEDU: