MappingEDU organizes work around Mapping Projects. This section outlines conceptual and how-to information for working with Mapping Projects.
What is a Mapping Project?
Mapping Projects map one Data Standard (the "Source") to another Data Standard (the "Target"). Once you set up a Mapping Project, you can enter the business logic that maps the elements in the Source standard to the Target standard.
We'll look at the Business Logic in the next section, but let's stay focused on the Mapping Project for now. Mapping Projects have a few attributes worth knowing about.
Mapping Projects Have Status
The Mapping Project has an overall status to help you keep your projects organized. For example, "Active" projects appear at the top of the Home Page when you log in:

You'll see that Business Logic (i.e., the mapping between elements) has a workflow status as well. When all your Business Logic mappings have been "Approved," the system will suggest that you "Close" your project. Note, however, that you can Close a Mapping Project any time. Your Mapping Projects are, of course, still accessible even after you close them. Select View All Projects from the Mapping Projects menu.

Mapping Projects Can Be Shared
When you set up a new Mapping Project, you are its owner – and only you can see the Project. However, you can give permissions to share the project with any registered MappingEDU user. You can choose to give read-only, read-write, or full owner privileges when sharing your project.
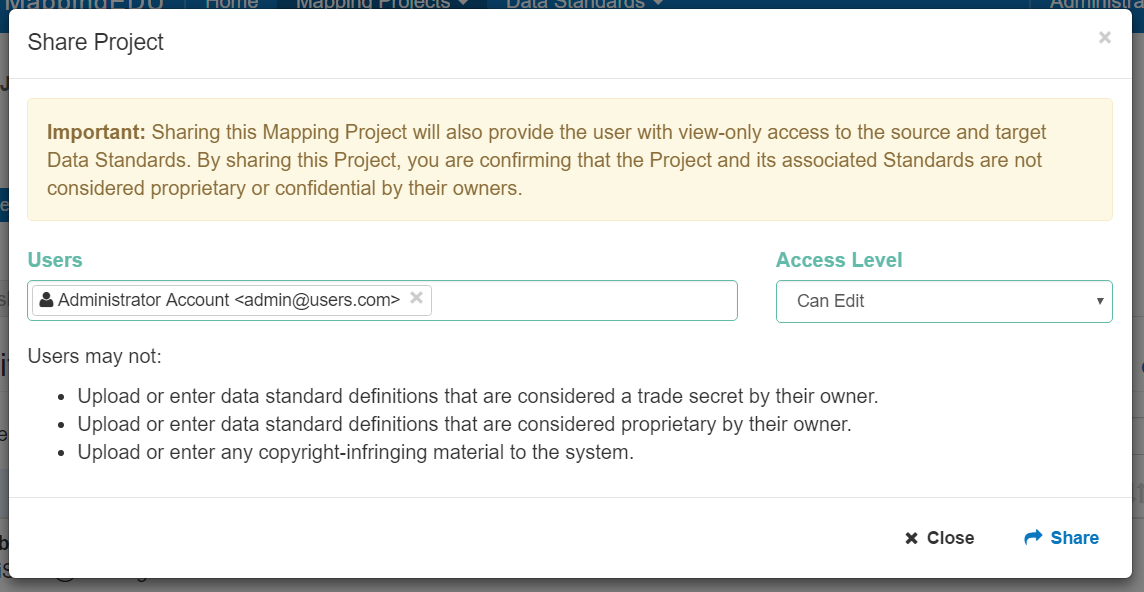
Visit Project Detail > Sharing tab to share your projects. As noted on-screen, sharing your project gives the permissions you assign – and also provides the users you select with view-only access to the Data Standards in the project, if they don't already have permissions.
How do I Create a Mapping Project?
Creating a Mapping Project is easy – but before you start a large project, make sure that your Data Standard is uploaded and is at least basically correct. See the Data Standard section for more information. You can make additions and some edits to your Data Standard even after you start a Mapping Project – but once you start attaching business logic to mappings, the system won't let you delete or rename elements you've already used in your mapping.
The high-level steps to create a Mapping Project are as follows:
Detail is provided below.
Step 1. Click Create Project
The Create Project button is available from a few places including the MappingEDU home page.

Step 2. Pick a Source and Target Standard and Name Your Project
You can name your project anything you'd like, but we suggest slipping the names of the standards in there somewhere. You can also optionally add a description.
The main task here is to select a Source Data Standard and a Target Data Standard.

The Source Data Standard will be your working list: the system will prompt you to find a match – or explicitly mark fields for omission or extension – until you're finished.
Step 3. Optionally Try Auto-Mapping
Step 4. Save Your Project