Getting Started - Download and Installation
Ian Christopher (Deactivated)
Stephen Fuqua
brad (Unlicensed)
The MetaEd IDE installation steps are fairly straightforward. It's worth noting that the MetaEd IDE is a plug-in to the free, open source Atom text editor. The installation steps below walk you through a complete install assuming you haven't yet installed Atom.
The installation steps can be summarized as:
Detail on each step follows.
Troubleshooting
If you run into issues during install, please consult the troubleshooting information located at: Installation and Update Issues If you still have issues, please raise a Tracker ticket (project: EDFI) and provide details of the issue.
Step 1. Create a Project Folder
Create a project folder containing a folder called "MetaEd-IDE". The path to this folder should be short (e.g. "C:\Project\MetaEd-IDE") and should not contain spaces.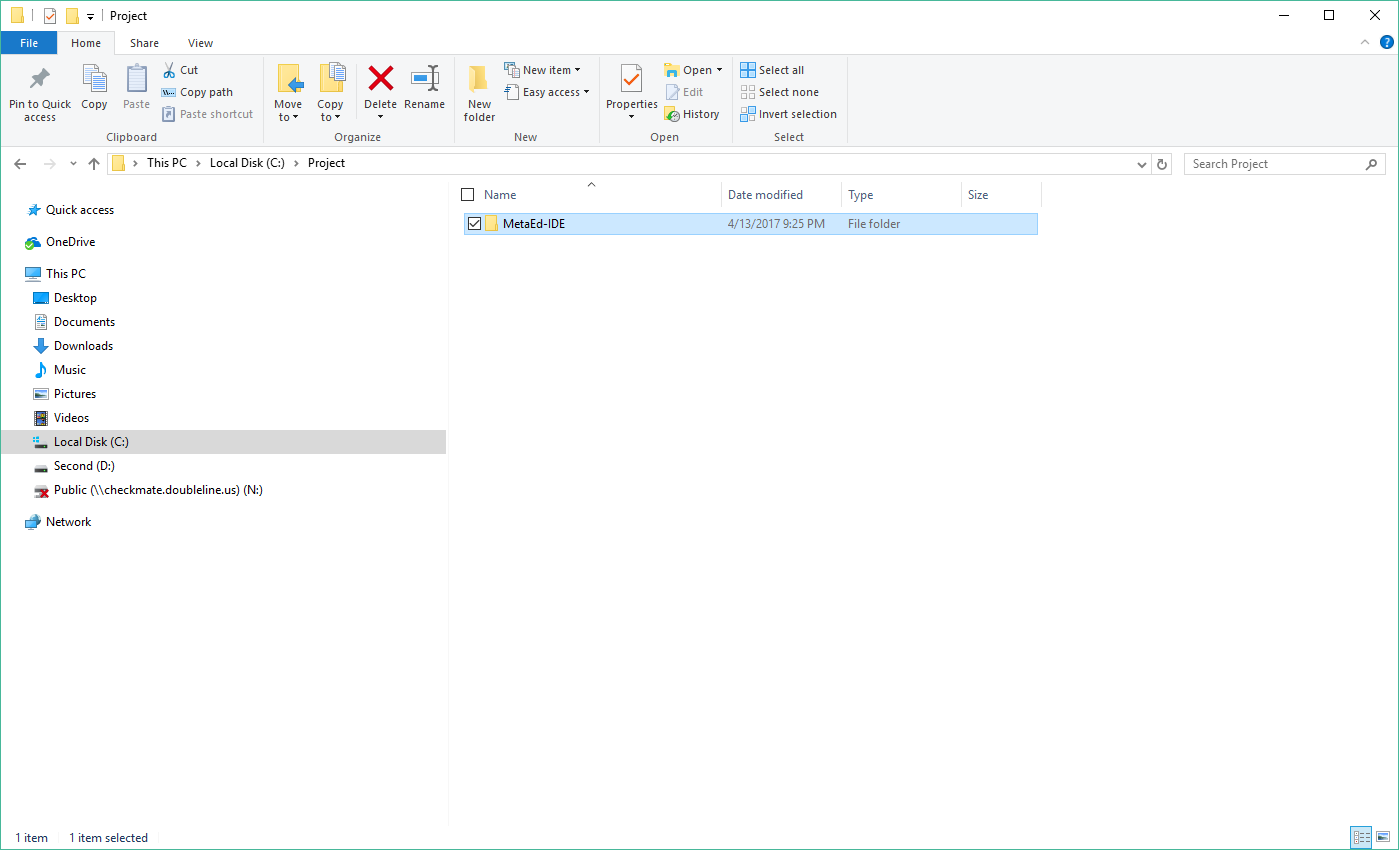
Step 2. Download and Unzip the MetaEd IDE Installation Files
Note
An Ed-Fi community login is required to access MetaEd IDE downloads. If you don't have a login, you can sign up here.
Download the MetaEd IDE Installation ZIP file from the Downloads section of this documentation. This will require agreeing to an end-user license for the software.
Save the files to your new MetaEd-IDE folder. These are configuration files that enable the installation and updating of the MetaEd IDE via the Yarn Package Manager. You'll install Yarn in a later step.
Step 3. Download and Install the Atom Text Editor
Download and install the latest version of the Atom text editor from the website https://atom.io.
The Atom project has been deprecated and is no longer supported. The Ed-Fi team is actively working on a replacement, using Visual Studio Code, and expects to release MetaEd 4.0 on VS Code in the first quarter of 2023. In the meantime, the last version of the Atom installers are still available for download from the GitHub releases page: https://github.com/atom/atom/releases/tag/v1.60.0
Step 4. Download and Install Node.js version 16.x
Download and install the latest revision of Node.js version 16 from the Node.js website here: Node version 16.x installers are published here: https://nodejs.org/dist/latest-v16.x/.
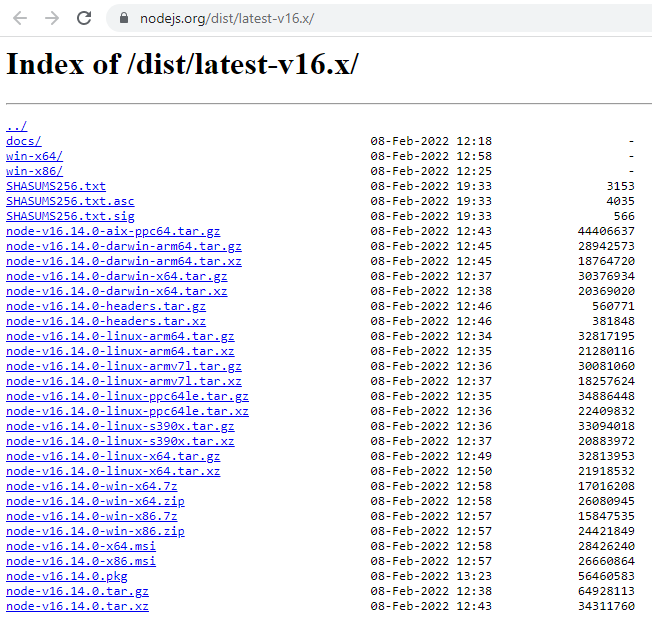
Step 5. Activate the Yarn Package Manager
First, you will need to open a command prompt with Administrator privileges. Press the Windows key on your keyboard to open the Windows Start menu and type in "cmd". This will autocomplete to "Command Prompt". On the right side, select "Run as administrator".
A command prompt will open with the title "Administrator: Command Prompt". Run the command "corepack enable" for here. If you receive an error running "corepack enable", you are not in an Administrator command prompt.
c:\> corepack enable
This is the only time you should run commands as an Administrator. Close the Administrator command prompt.
Step 6. Install the MetaEd IDE
We recommend that at this point you close and reopen any open shell windows (e.g., Windows command prompts, Powershell, etc.) to ensure that Atom Package Manager ('apm', installed in Step 3 above) is correctly configured for this step.
Open a command prompt, and from your MetaEd-IDE directory type the command run the command "yarn set version stable". This ensures you have the latest version of Yarn, the package manager that installs the MetaEd IDE.
c:\> cd c:\Project\MetaeEd-IDE c:\Project\MetaEd-IDE> yarn set version stable
If you receive an error at this step that contains "TLSSocket" in the error message, you have a firewall issue either in your enterprise network or on your local machine. See "I can't install MetaEd IDE and I receive a warning relating to fetching or downloading packages" in the Troubleshooting guide for help.
Next, run "yarn install". While the command is running, you may notice some warnings displayed in the command prompt, as shown in the example below. These do not indicate problems and may be safely ignored. A final message showing "success" in green indicates a successful installation.
c:\Project\MetaEd-IDE> yarn install

Finally, run "cd node_modules\atom-metaed" and then run "apm link". This should result in a single line of output indicating that an Atom packages directory is pointing to the MetaEd-IDE installation node_modules\atom-metaed directory.
c:\Project\MetaEd-IDE> cd node_modules\atom-metaed c:\Project\MetaEd-IDE\node_modules\atom-metaed> apm link
Tips for installing the MetaEd IDE for Mac OS X users can be found here: Getting Started - For Mac OS X Users.
Step 7. Open the MetaEd IDE
Open the Atom text editor (or close and reopen if already running). You may be asked whether you'd like to install dependencies. If so, click Yes.
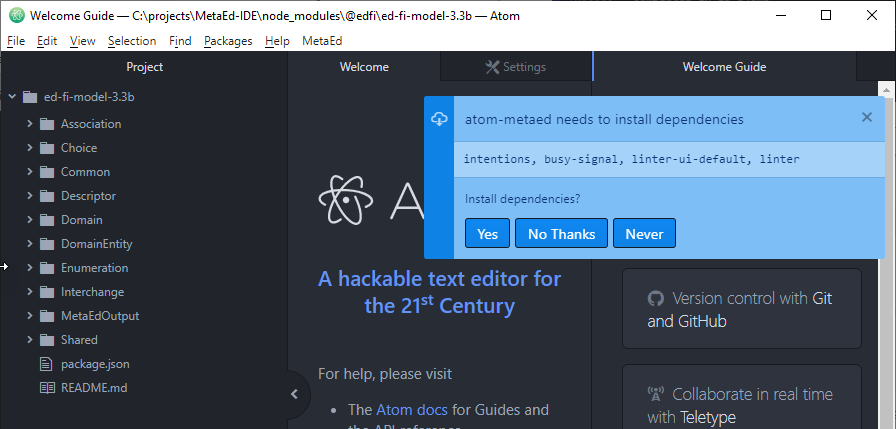
A blue message will indicate that the installation is running a few remaining tasks.
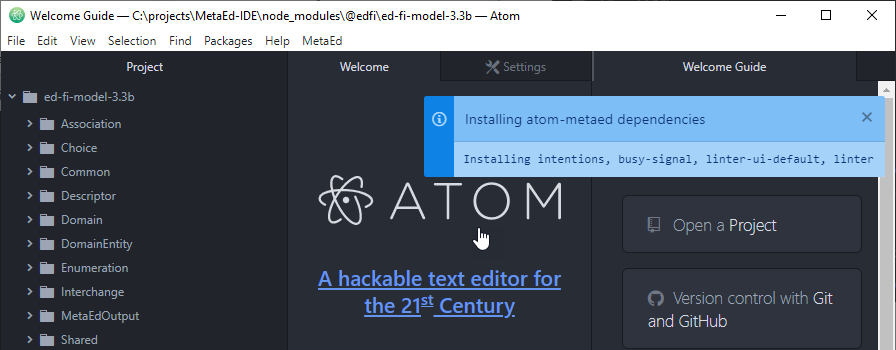
Wait for the install to complete before dismissing notifications. The message will turn green and then fade away once the remaining tasks are complete.
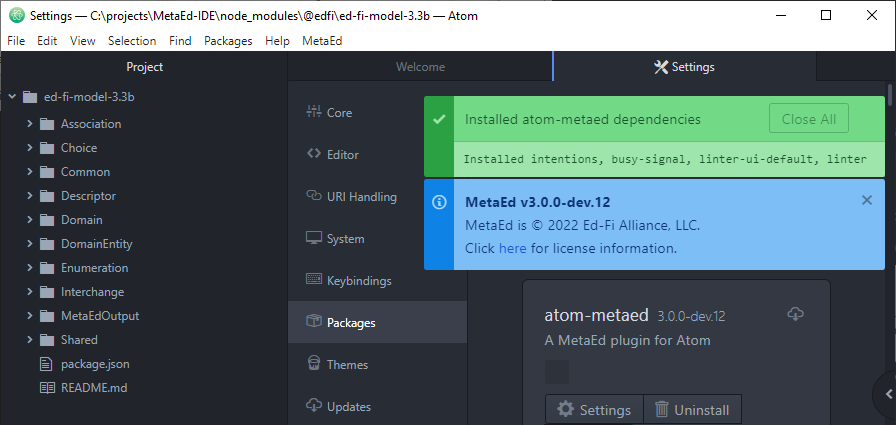
For optimal performance, you should configure the MetaEd IDE settings. See the Settings & Preferences section of the user guide for more information.
Getting Started Documentation Contents
Find out more about how to begin using MetaEd: